
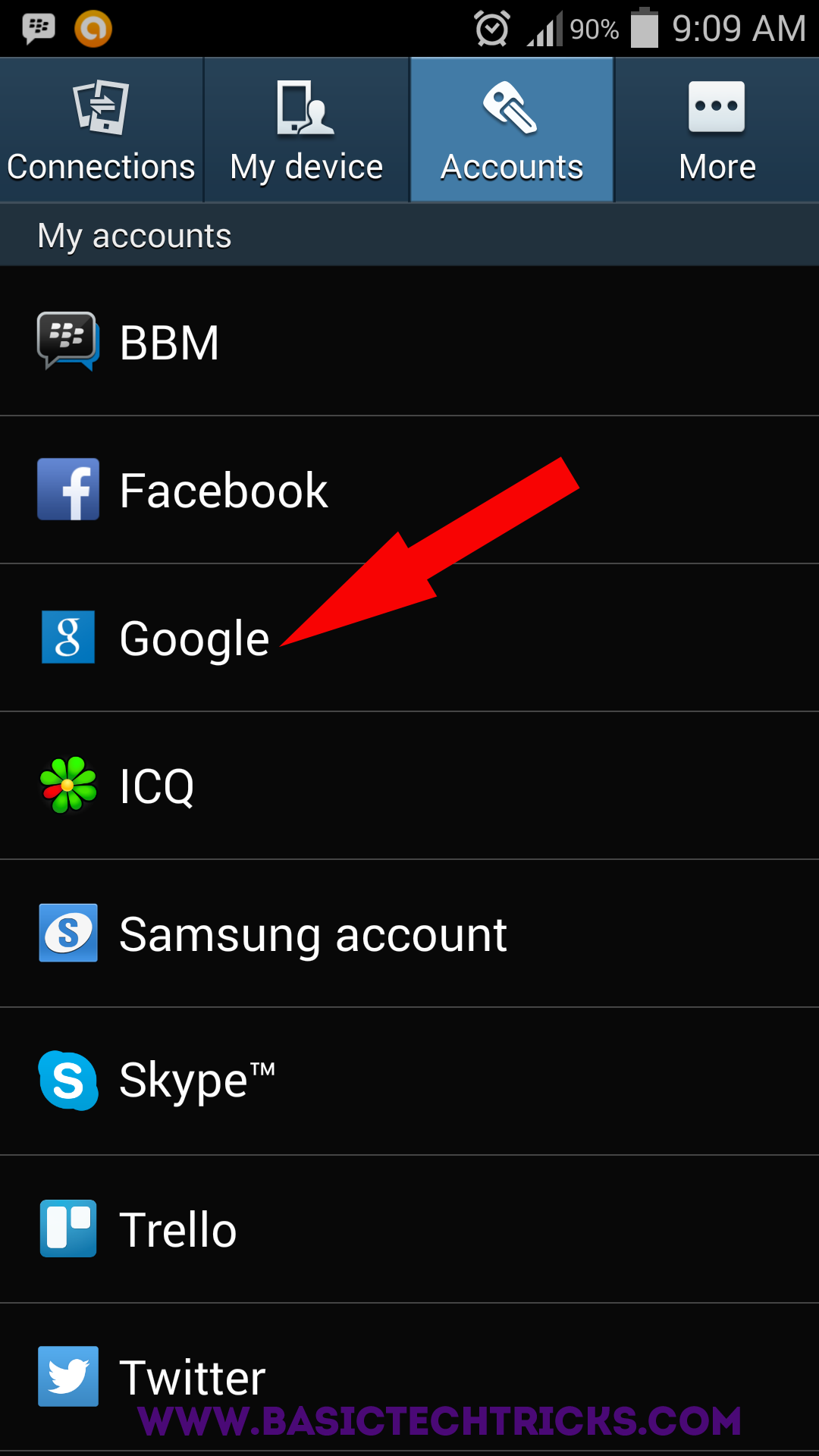
Tap on the three dots at the top-right corner.Scroll down and look for Google Play Store. Next, we’re going to uninstall Google Play Store updates. We still got a few fixes you can try.įurther reading: What to do when you forgot your Android pin, passcode or pattern » 4. If clearing cache on Google Plays Services didn’t cut it, move on to the next steps. Tap on Storage & Cache, and tap on Clear cache.Tap See all apps and find Google Play Services.You should note when you clear cache on Google Play Services, you will delete temporary files associated with Google Play on your device, but won’t delete your apps.įollow the steps below to clear cache on Google Play Services: Like any other apps, Google Play Services build up cache over time, and clearing up its cache may fix this error. Clear Cache on Google Play Services Clearing cache on Google Play services. Then, after a minute or two turn it back on.ģ.Tap the toggle switch next to All Google Plays services notifications to turn the notification off.Next, tap All apps, then look for Google Play services.Open Settings, tap on Apps & Notifications.Turning off and on Google Play Services notifications might get rid of the Account Actioned Required notification. Google Play services notifications toggle.

Turn off and on Google Play Services Notifications If you didn’t change your password, hop into the next step. This should fix the problem after you enter the correct password. In case you don’t remember if you’ve changed your password, just sign out and sign back into your Google account.
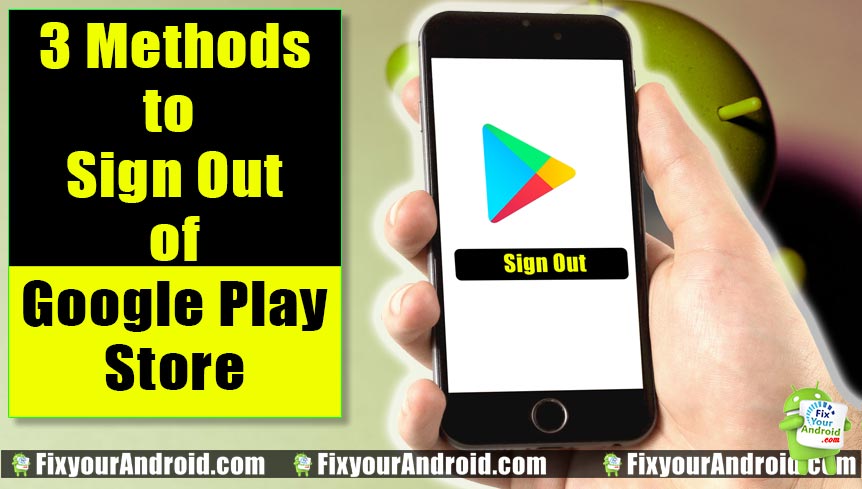
If you’ve changed your Google Account password and didn’t update it on your Android phone, this might be the culprit of this “Account Action Required” notification.


 0 kommentar(er)
0 kommentar(er)
